₽ Рубли
Восстановить пароль
Укажите свой E-mail. Ссылку на создание нового пароля вы получите по электронной почте.

Письмо восстановления пароля отправлено
Письмо со ссылкой для сброса пароля было направлено на адрес электронной почты, оно придет в течении 5-ти минут
Удалить комментарий?
Вы точно хотите удалить ваш комментарий?
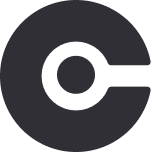
Или с помощью соц.сетей: